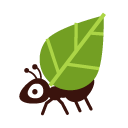L'article suivant va vous expliquer comment installer NextCloud sur votre compte d'hébergement auto-géré (HAG). Pour les meilleures performances il est recommendé de rouler NextCloud sur un VPS, mais la plateforme roule quand même correctement sur le HAG à condition de rester en-deça de 10 utilisat.eur.rice.s. Notez que le forfait HAG n'offre jamais de ligne de commande.
Pour l'installation sur un VPS, vous pouvez consulter la documentation officielle de NextCloud.
En date de juillet 2025, la dernière version de NextCloud supportée est 30. Nous offrons les instructions suivantes afin de rendre plus clair le déroulement de la procédure dans notre hébergement, et aider ceux et celles qui ont moins d'expérience avec ce genre d'opération.
Préparer le terrain
Il vous faudra à l'avance:
- connaître le domaine ou sous-domaine où vous voulez installer le NextCloud. Ça peut être www.moncompte.koumbit.org ou bien mondomaine.org que vous avez acheté. Assurez-vous de bien utiliser la dernière version PHP disponible dans AlternC. Voir comment en ajouter un domaine et changer la version PHP.
- un client FTP pour faire le transfert de l'archive vers votre compte HAG. Plusieurs solutions existent, comme FileZilla.
Procédure haut niveau
- Créer une base de données MySQL dans AlternC - notez bien les identifiants
- Créer un dossier pour reçevoir le NextCloud dans AlternC
- Créer un compte FTP à partir du dossier précédemment créé dans AlternC - notez bien les identifiants
- Configurer votre client FTP local avec les identifiants FTP précédemment créés
- Ajouter l'URL voulue (domaine / sous-domaine) pour votre NextCloud dans AlternC - s'assurer de rouler en PHP7.3 (ou la plus récente)
- Télécharger l'archive .tar.bz2 ou bien .zip de NextCloud sur leur site - prenez seulement la dernière version compatible avec HAG
- Téléverser l'archive NextCloud depuis votre local vers le compte FTP grâce à votre client précédemment configuré
- Extraire l'archive NextCloud précédemment téléversée depuis l'interface AlternC
- Renommer / déplacer le dossier où l'archive a été extraite pour faire matcher avec l'URL voulue
- par défault la plateforme sera accessible depuis www.moncompte.koumbit.org/nextcloud
- Visiter l'URL voulue www.moncompte.koumbit.org/nextcloud (ou autre) pour compléter l'installation - y rentrer les identifiants MySQL précédemment créés avec comme hostname
mysql.koumbit.net
Détails de procédure
Base de donnée MySQL
NextCloud a besoin d'une base de données pour fonctionner. On va la créer maintenant:
- Dans le tableau de bord AlternC, cliquer sur Bases de données dans la section MySQL de la barre de menu verticale à gauche.
- Vers le bas de la page, saisir un nom pour la base de données, par exmple
nc. Choisissez le nom à votre discrétion. - Cliquer sur le bouton Créer cette nouvelle base de données MySQL.
- Noter les détails qui sont affichés à l'écran. Il est possible de retrouver ces détails plus tard au besoin en cliquant sur le bouton Afficher les paramètres dans la liste des bases de données.
Manipulation de dossiers
Vous devriez maintenant voir sur votre AlternC l'archive que vous venez de téléverser. À côté du fichier, cliquez sur Extraire. Ceci créera un répertoire qui s'appelle nextcloud/. Si vous voulez, vous pouvez renommer ce répertoire en cochant la boîte à côté de ce nouveau répertoire, en cliquant sur Renommer en haut de la liste de fichiers. Un formulaire apparaîtra vers le haut de la page avec comme titre Renommer. Inscrivez un nouveau nom (ex. monblog) dans le champ de texte, puis cliquez sur le bouton Renommer juste en dessous.
Configurer le domaine
Afin de pointer un nom de domaine (un .ca, .org, etc.) vers le répertoire que vous avez créé à l'étape précédente, il faut sélectionner le nom de domaine dans la section Domaines de l'interface AlternC. S'il n'est pas déjà dans la liste, il est assez simple d'utiliser un nom de domaine qui est déjà dans l'interface pour le moment, puis de le changer plus tard. Par exemple, on peut cliquer sur le nom de (sous-)domaine moncompte.koumbit.org.
Si par exemple on veut que www.moncompte.koumbit.org soit l'adresse du nouveau NextCloud, on va modifier celui-ci:
- Cliquer sur le bouton Modifier vis-à-vis
www.moncompte.koumbit.org - Sur la page de modification, à côté de l'option Hébergé localement, il faut cliquer Choisir un répertoire... et sélectionner le répertoire créé lors de l'étape précédente -- par exemple,
www/www.moncompte.koumbit.org/nextcloud/ - Environs 5 minutes plus tard, on devrait pouvoir visiter
www.moncompte.koumbit.orgdans son navigateur, et voir une page qui commence avec Bienvenue dans NextCloud...
Formulaire NextCloud
- Visiter www.moncompte.koumbit.org/nextcloud avec votre navigateur
- Cliquer sur C'est parti!
- Sur la page suivante, on va créer un utilisateur admin pour le NextCloud ainsi que rentrer les identifiants de base de donnée
- Database "user", "password" et "name" sont ceux qu'on a noté lors de la création de la base de données
- Remplacer
localhostdans la partie "serveur" pourmysql.koumbit.net