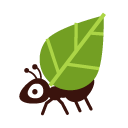The current version of WordPress works great on our shared hosting service. It can be installed by following the official WordPress documentation. We offer the following instructions in order to clarify the procedure in our hosting panel.
Getting Ready
The Domain Name
First and foremost, you must know what domain or sub-domain you will be using for this web site. We will be using www.myaccount.koumbit.org in the examples below, but replace this with the domain name that you wish to use.
It is however possible to use other domain names, such as "mydomainname.org". To use a domain name like "mydomainname.org", you must first buy the name and configure the DNS at a registrar. For more information on registrars and how to link the domain name to the shared hosting service, see: Learn how to add a domain name.
The PHP Version
For optimal performance, it is recommended that you configure your domain or subdomain to use the most recent version of PHP installed on your service. Click here for more information on how to configure the PHP version for your domain or subdmomain.
The Database
WordPress needs a database to function. We will create it now:
- In the AlternC control panel, click on Databases in the MySQL section of the left sidebar.
- Under the list of databases, enter a name for the database in the MySQL Database field, for example
wordpress_main. You can choose whatever name you like. - Click on the button Create this new MySQL database.
- Note down the information that is shown on the screen. You can also find this information again later by clicking on the button Show settings in the list of databases.
Before sending any files, we need a directory to place them in:
- In the AlternC control panel, click on File browser in the left sidebar. Click on
www/to navigate to this directory. - In the top-right corner of the page, in the field under New file or folder: enter www.myaccount.koumbit.org as the directory name, and then choose the Folder radio button below the field. Finally, click on the Create button to create your new folder.
Downloading WordPress
- On your computer, download the most recent version of Wordpress, here.
- Back in the control panel, in the folder created above, click on Browse... (below Send one file:). Choose the file that you downloaded during step 1. After selecting it, click on the Send this file button to send it.
- You should now see the file that you downloaded earlier. Next to this file, click on Extract. This will create a directory called
wordpress/. If you want you can rename this directory by ticking the box next to the file name and then clicking Rename at the top of the file list. A form will appear at the top of the page with a label of Rename: enter the directory's new name in the field and click on Rename right below it.
Configuring the domain
In order to point a domain name (ending with .ca, .org, etc.) to the directory you've just created, you must select the domain name in the Domains section of the left sidebar. For this example, we will click on the domain named myaccount.koumbit.org.
Since we want to use www.myaccount.koumbit.org as the address for the wordpress site, we will modify this entry:
- Click on the Edit button next to the sub-domain
www.myaccount.koumbit.org - On the modification page that will show up, click on Chose a Folder... next to the option named Locally hosted and then select the directory that was created in the previous section -- for example,
www/www.myaccount.koumbit.org/wordpress/ - Approximately 15 minutes later, you should be able to visit
www.myaccount.koumbit.orgin your web browser and see a page that starts with Welcome to WordPress.
WARNING! At this stage, the uninitialized Wordpress website is accessible to all. It is important to pass immediately to the next step. Pirates are constantly going around the internet to find uninitialized Wordpress websites which can be used to their ends.
Installing WordPress
- Visit www.myaccount.koumbit.org in your browser. Click on Let's go!. On the next page, type in the information that you noted down previously when creating the database.
- Once all the fields are filled up, move on to the next page. It should start with All right, sparky! and invite you to Run the install. Go ahead!
- On the next page, fill up all information that is requested about the new website. The only information that cannot be modified later are the login name and email address that will then forever be tied in to one another as the admin account. Run the installation! After a couple of seconds, you should see a message saying Success!. Congratuations, your website is now installed!